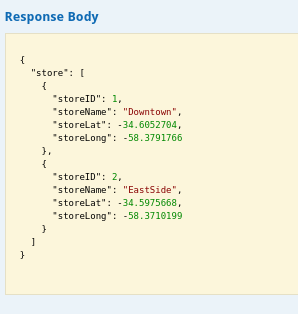Create the Stores API
- Go to https://3scale-admin.3scale.suffix_value
- Click on the configuration icon.
- Click on Personal Settings.

- Click on the Tokens tab.
- Click on the Add Access Token link.
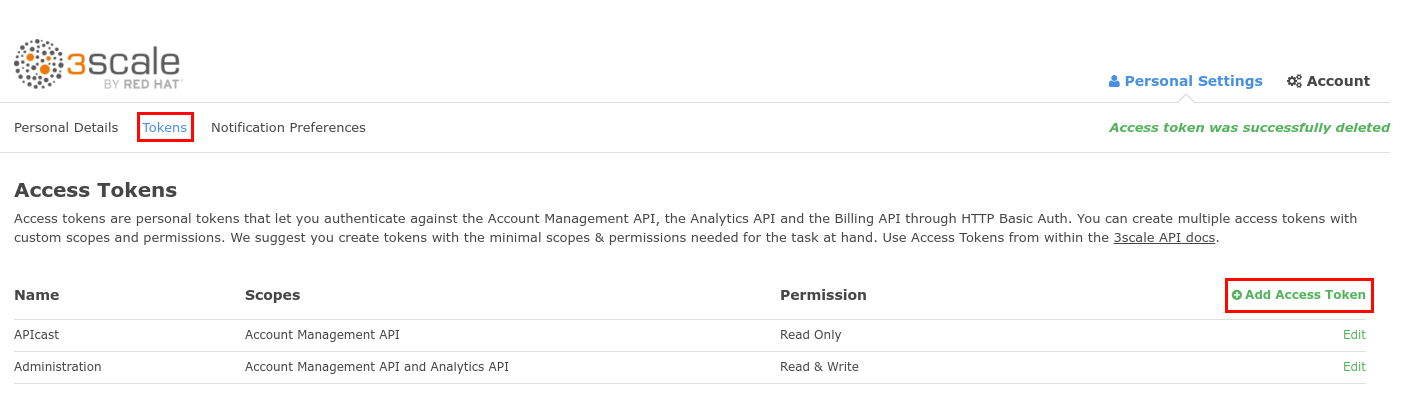
- Enter Name: importer
- Check on the three scopes.
- Select Permission: Read & Write
- Click on the Create Access Token button.
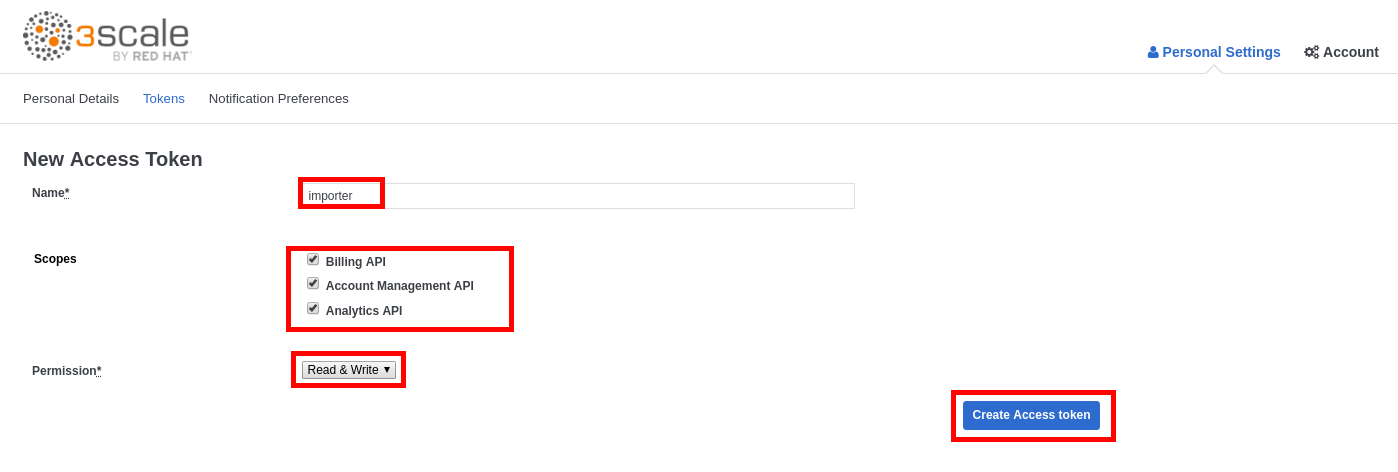
- Select and copy the generated Token.
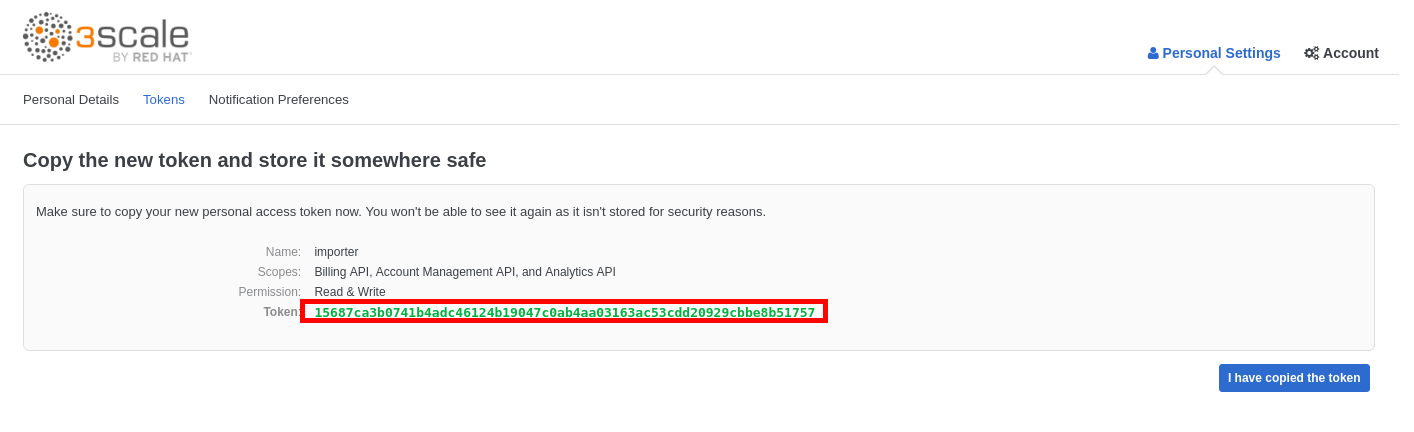
- Open a new web browser tab and go to http://swagger-import.suffix_value
- Enter the following values:
| Parameter | Value |
|---|---|
| Access Token | <paste the copied Token> |
| 3Scale ID | 3scale |
| Wildcard Domain | 3scale.suffix_value |
| Swagger File URL | http://stores-fis.suffix_value/api-docs |
- Click on the Import API button.
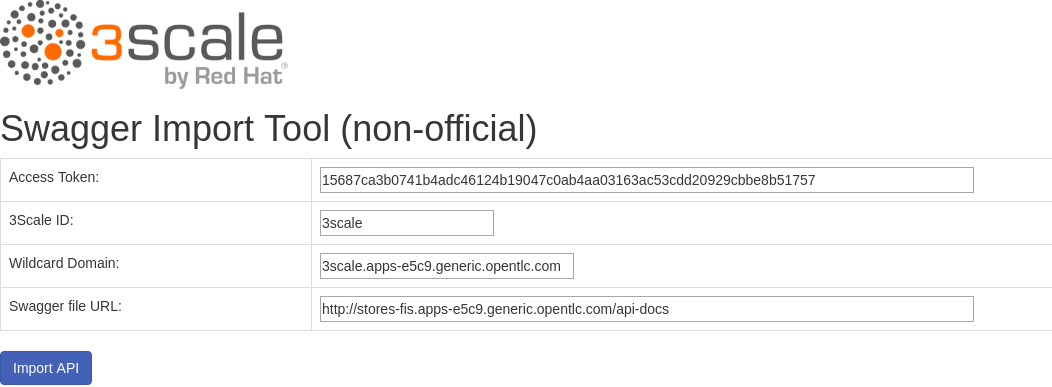
- After a couple of seconds, the import process should be done.
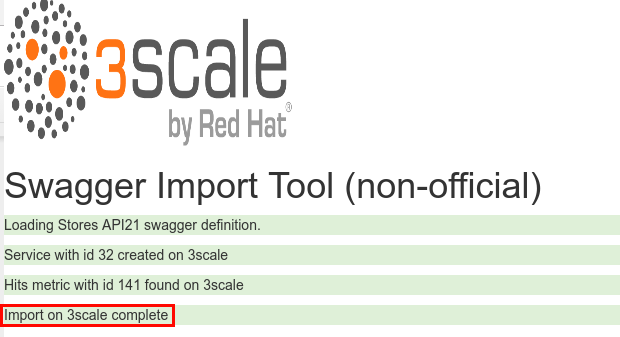
- Close the browser tab.
- Go back to https://3scale-admin.suffix_value
- Click on the APIs tab.
- Expand Stores API.
- Click on the Create Application Plan link
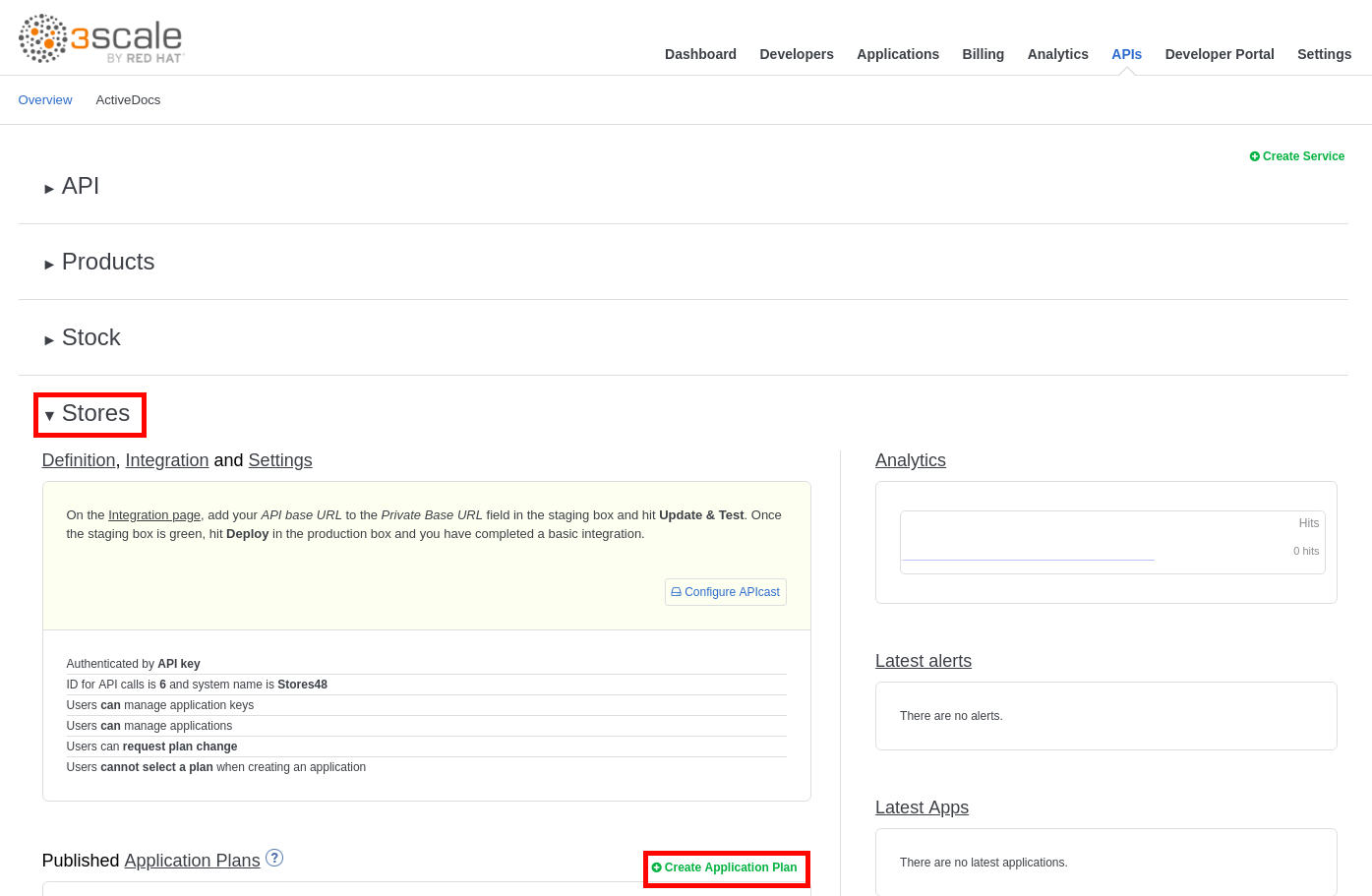
Enter the following values:
- Name: StoresPremiumPlan
- System Name: storesPremiumPlan
Click on the Create Application Plan button.
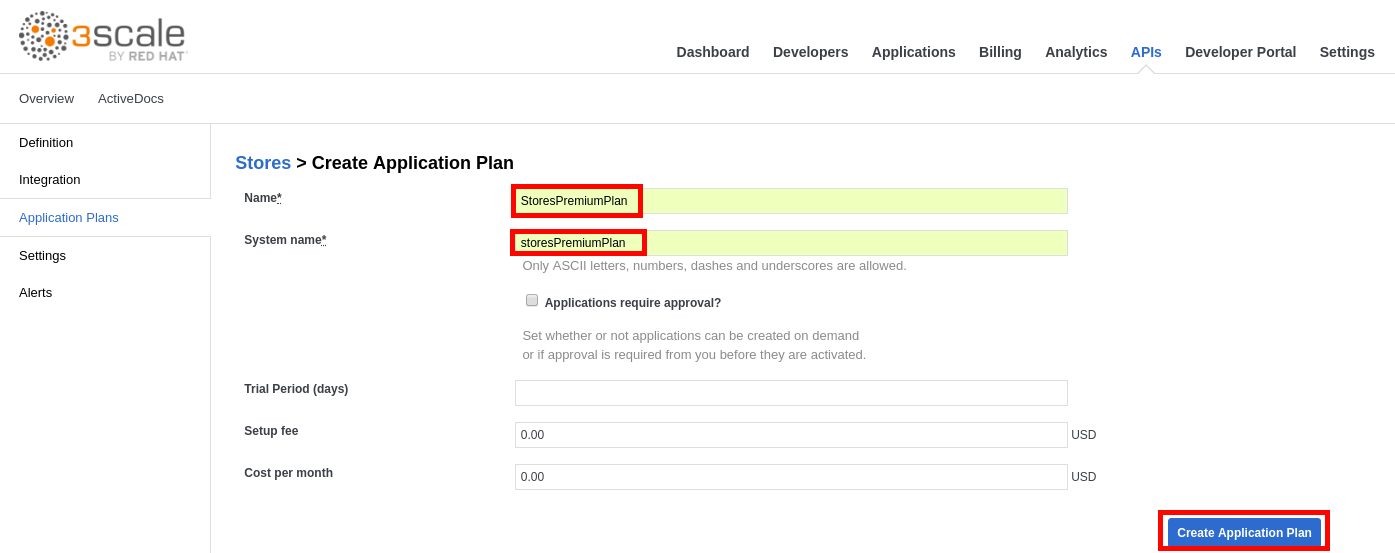
- Click on the Publish link.
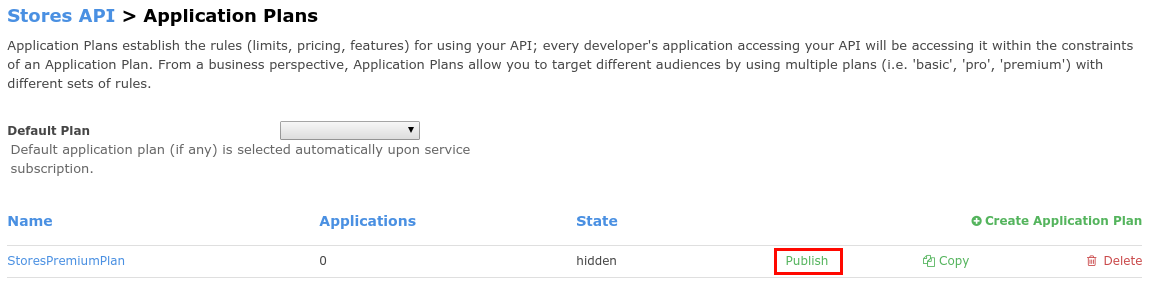
- Click on the Developers tab.
- Click on the RHBank account.
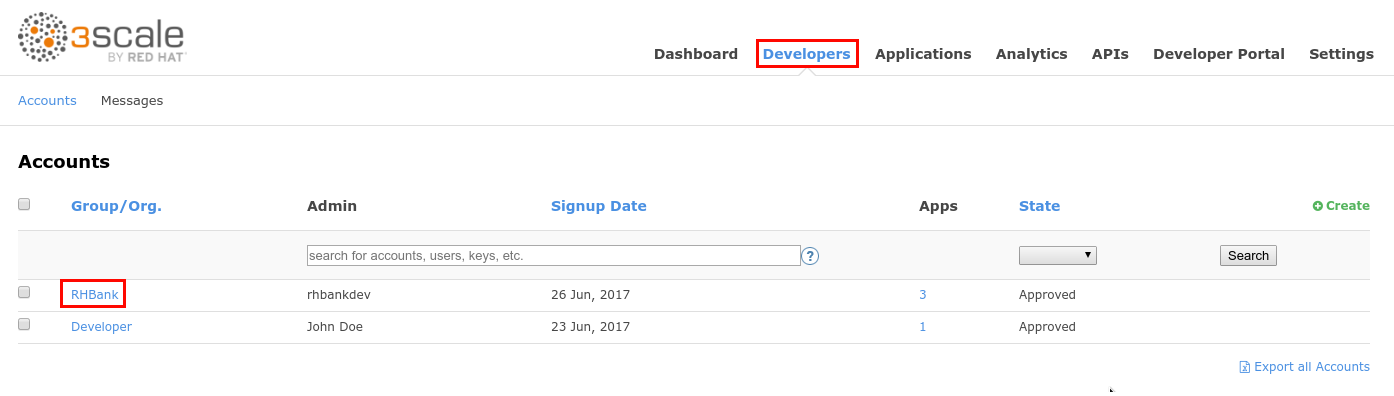
- Click on the 3 Applications Breadcrumb.
- Click on the Create Application link.
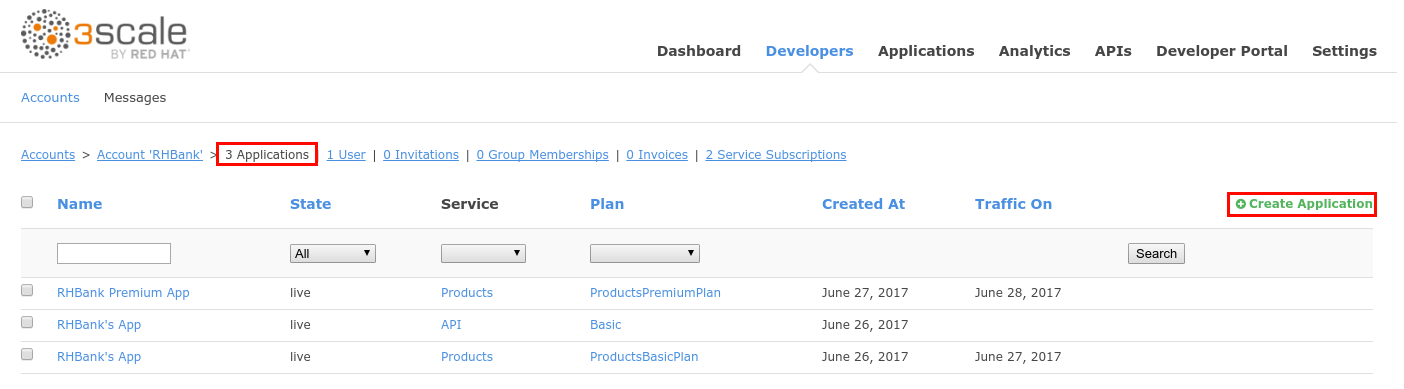
- Select the StoresPremiumPlan.
Enter the following values:
- Name: storesApp
- Description: Stores Application
Click on the Create Application button.
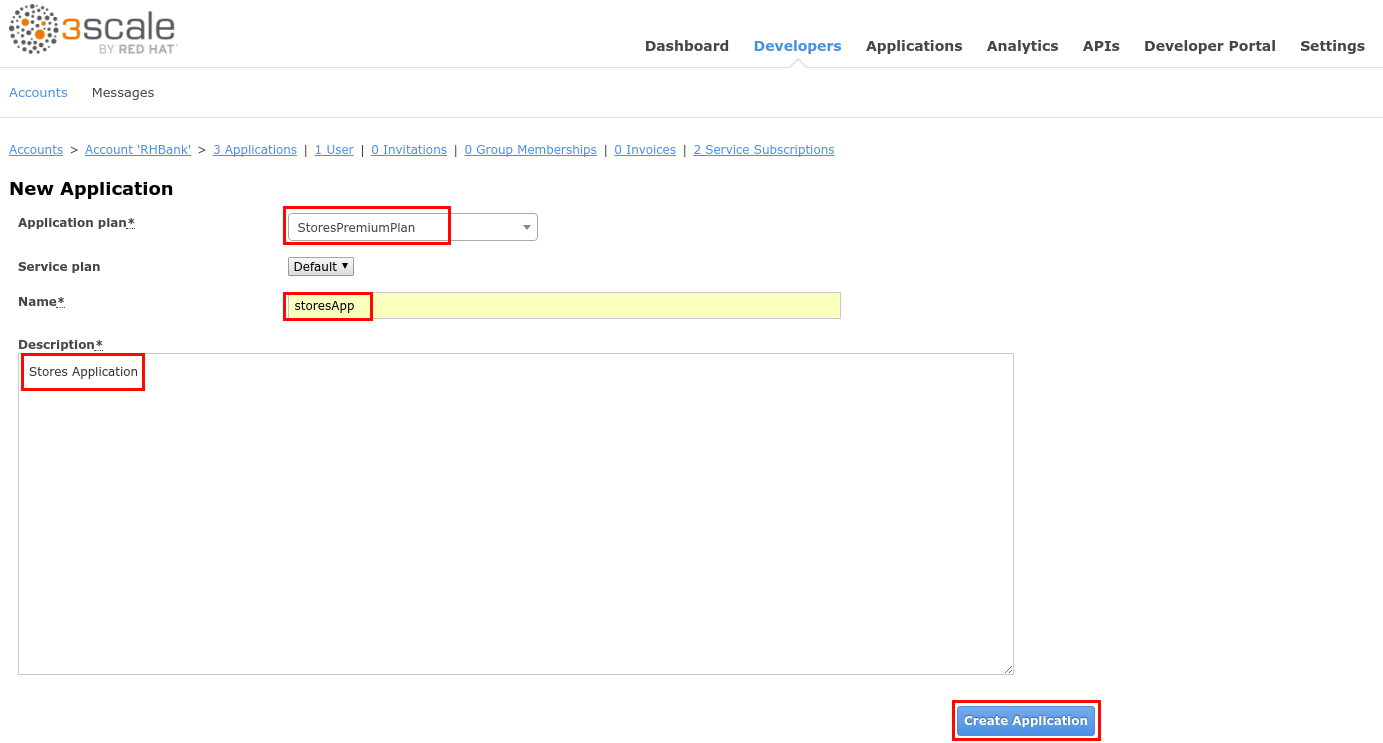
- Click on the Stores API link.
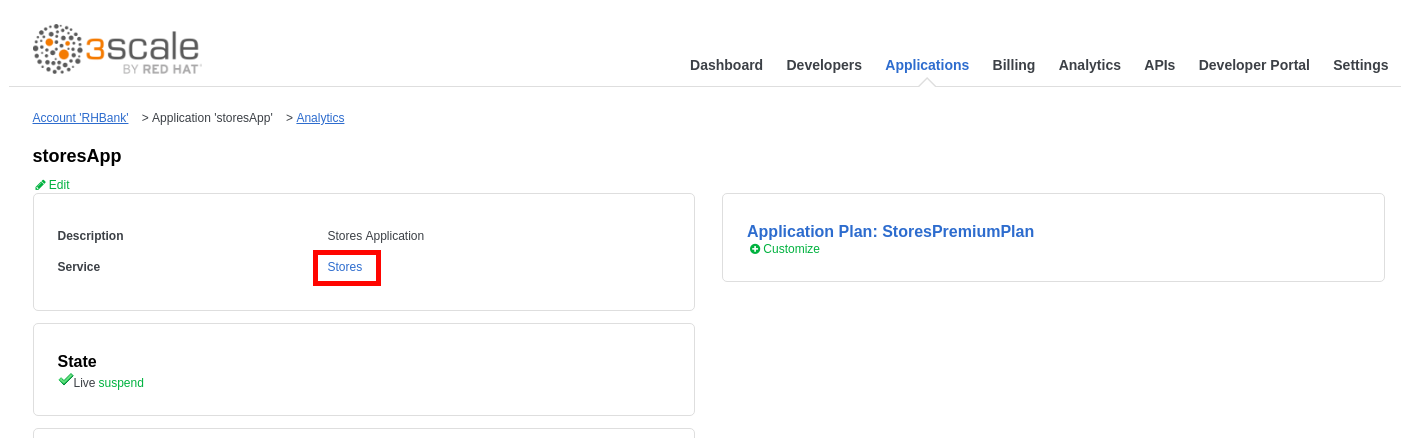
- Click on the Integration tab.
- Click on the add the base URL of your API and save the configuration button.
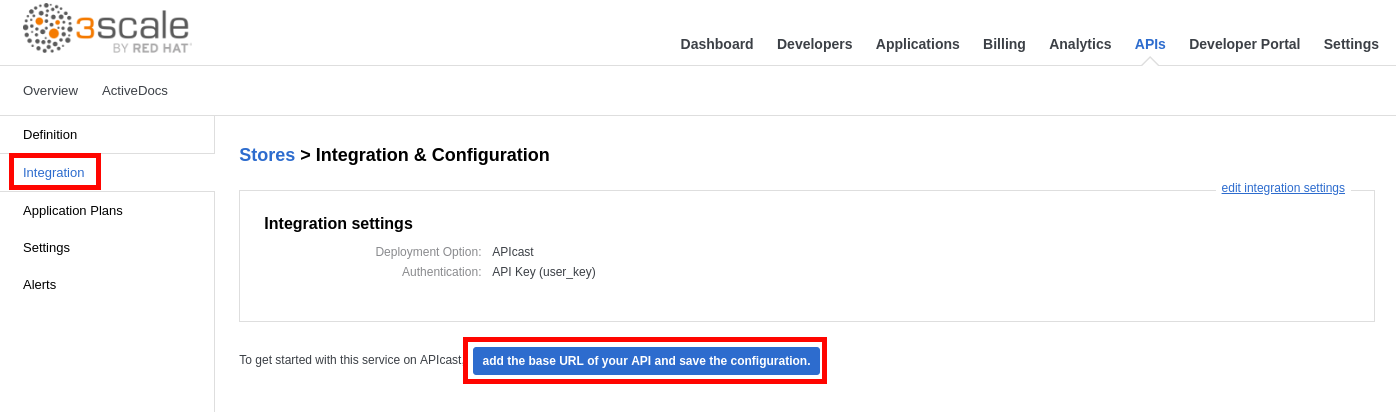
Enter the following values:
- Private Base URL: http://stores-fis.suffix_value
- Staging Public Base URL: https://stores-apicast-staging.3scale.suffix_value
- Production Public Base URL: https://stores-apicast-production.3scale.suffix_value
- API test GET request: /allstores
- Policy Chain: CORS
Click on the Update & test in Staging Environment button.
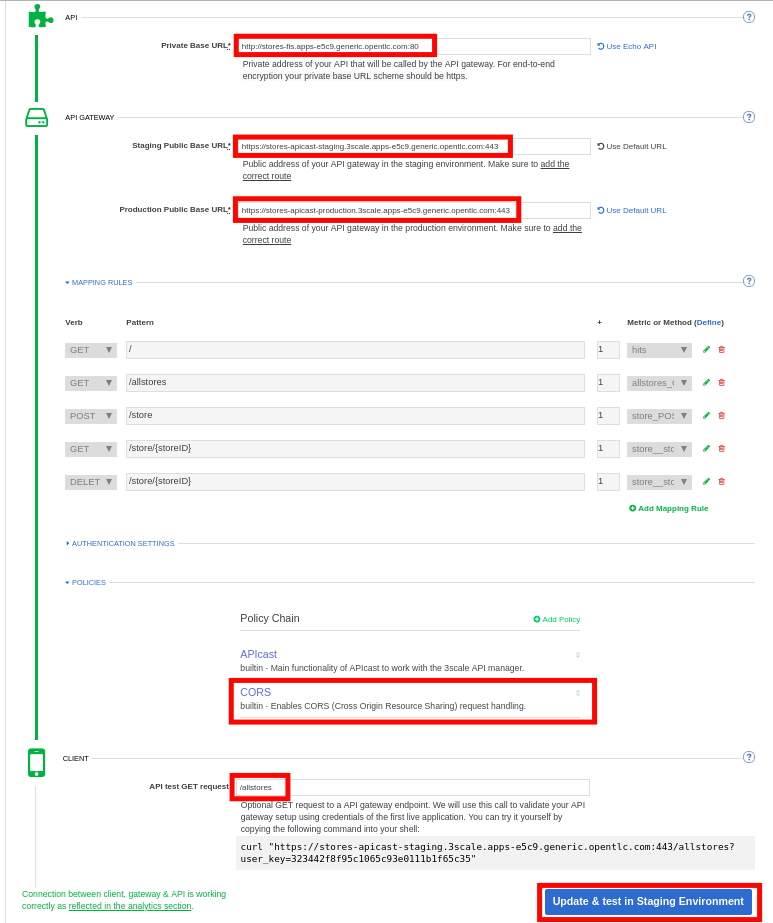
You should receive a successful validation.
- Click on the Back to Integration & Configuration link.
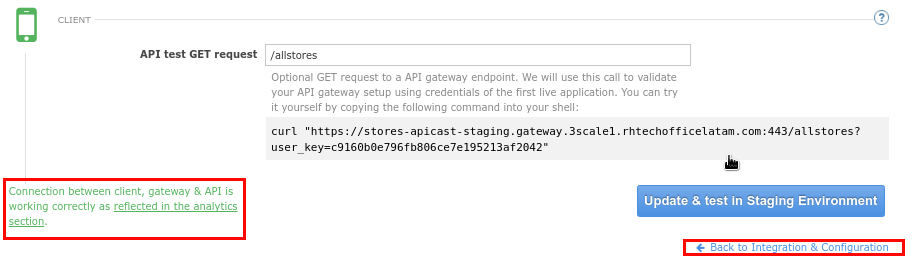
- Click on the Promote v1 to Production button.
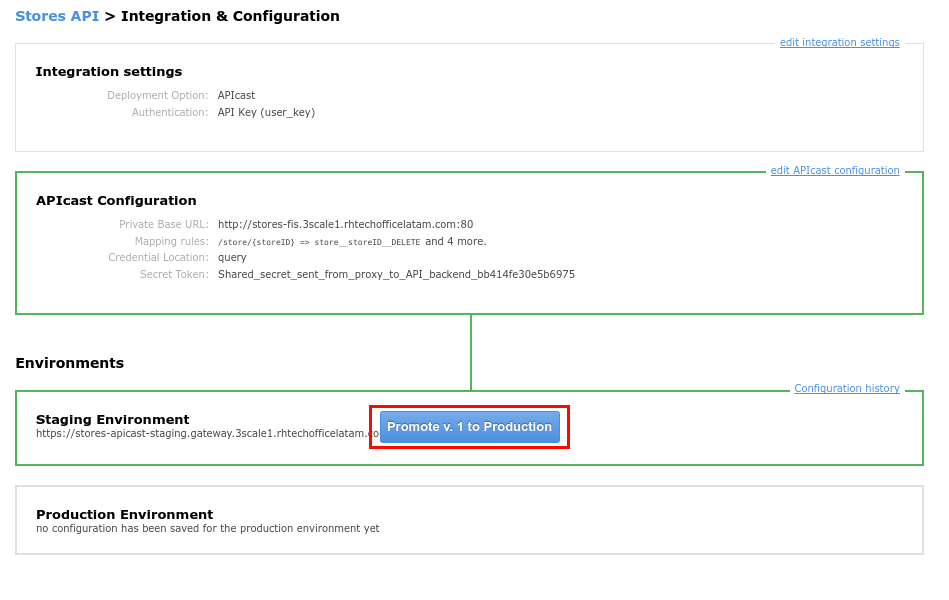
- Click on the ActiveDocs tab.
- Click on the Edit icon for the Stores spec.
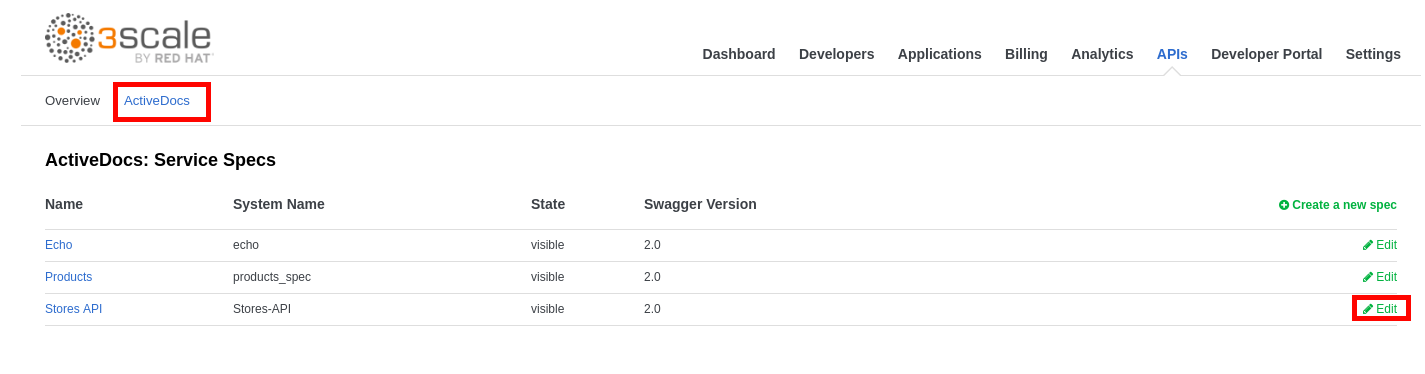
- Change the host attribute to: stores-apicast-production.3scale.suffix_value
- Change the scheme from http to https.
- For each of the four user_key parameters, add the following attribute:
,"x-data-threescale-name": "user_keys"
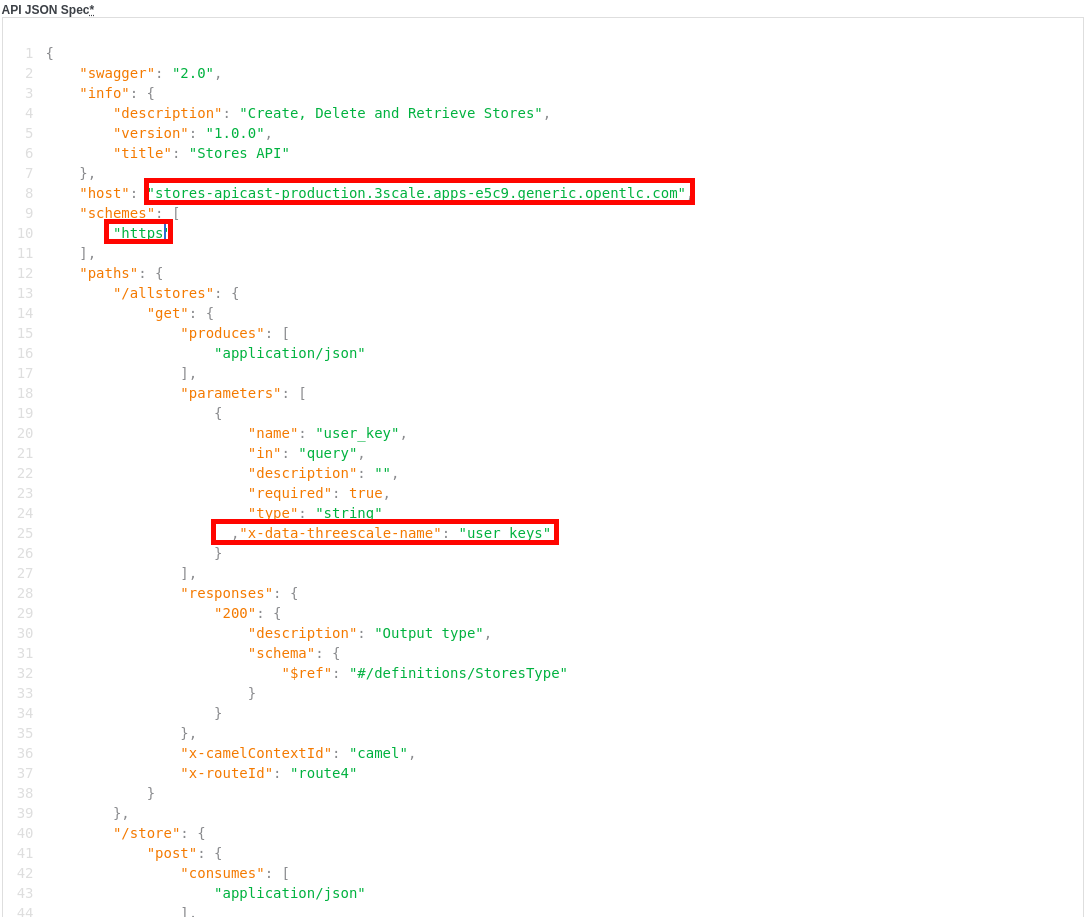
- Scroll down to the bottom of the page and click on the Update Service button.
This property that was added to the parameteres, enables API Key auto-completion in ActiveDocs.
- Open a web browser tab and go to https://stores-apicast-production.3scale.suffix_value and accept the SSL certificate.
- Close the tab and go back to the Stores API ActiveDoc.
- Expand the /allstores operation.
- Click on the user_key parameter field and select the storesApp user key.
- Click on the Try it out! button.
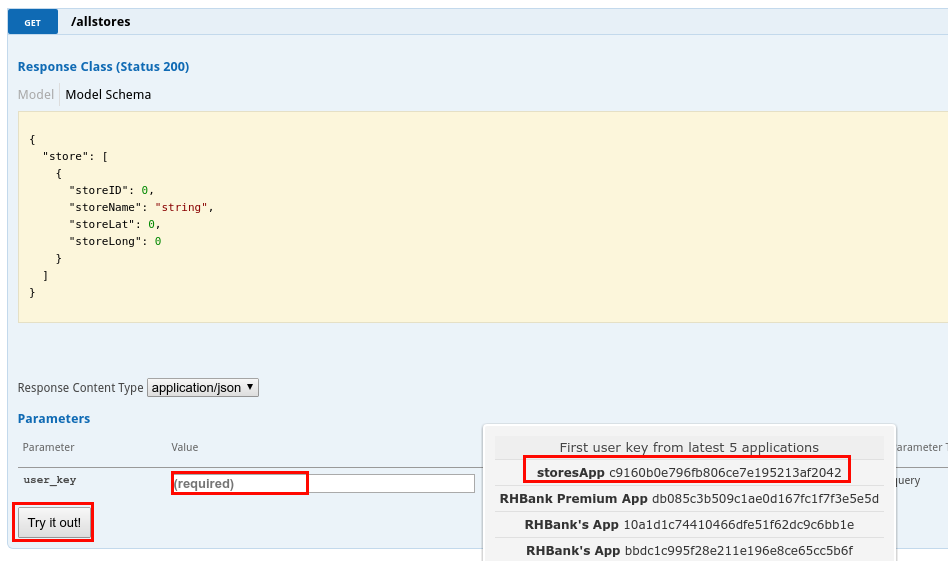
You should receive a JSON document with a list of stores.